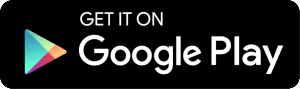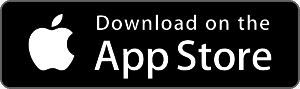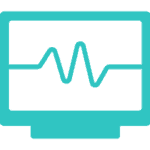How to Join Your Secure Video Telemedicine Visit
Step 1
Keep an eye out for an email to be received the morning of your appointment with:
Subject: Appointment with Dr. Melanie DesChatelets
From: notification@livecare.ca
Step 2
No account creation necessary simply click on the blue box within that email called JOIN. This is your private and secure link. On your computer, it will open in your default browser. On your smartphone or tablet, it will open in the LiveCare App automatically.
First time or on a New Device? Do A 1 Minute System Check.
A. From Computer or Laptop with a camera & microphone
When using Livecare on your computer, you do not need to download any apps, but you’ll need to download and use the Google Chrome browser for best connectivity and video quality. If this is not your default browser you can download it here:
https://www.google.com/chrome/
If this is your first visit or a new device follow instructions for System Check below otherwise simply click the JOIN blue box in the email you receive. No sign-up required.
B. Tablet, Ipad or Smartphone
You MUST download the Livecare Connect App before you can use your mobile device for virtual visits. The app is available for iOS and Android devices at no cost.
The Apple App Store (iOS devices)
https://itunes.apple.com/us/app/livecare-connectm/id1020817716?ls=1&mt=8
Google Play (Android devices)
https://play.google.com/store/apps/details?id=com.livecare.connect&hl=en
System Check [First Visit or New Devices]:
If this is your first appointment or you are using a new device/computer take a 1-minute system check the day before your appointment. Odds are you’ll have many green checkmarks and the reassurance you will be all set for your appointment. But if for any reason your system doesn’t pass you’ll have the opportunity to call support prior to your appointment.
System Check Link: https://connect.livecare.ca/systemtest/240457606
And just in case, here is the Livecare Technical Support
E-Mail: support@livecare.ca
Support Phone: 1-855-599-8817
Hours of operation: Monday-Friday: 6AM-9PM PST
LiveCare FAQs
How Easy Is It To Connect to A Secure Video? For Computers/Laptop
Step 1: Check your email
Keep an eye out for an email to be received 1hr prior to your appointment with:
Subject: Appointment with Dr. Melanie DesChatelets
From: "Dr Mélanie DesChâtelets, BSc(h), ND" <notifications@practicebetter.io>
Or if you have the Better by Practice Better Portal setup. Login to you account and 1hr prior to your appointment you'll see the link in upcoming appointment.
Step 2: At The Time Of Your Appointment Click Blue Link
At the time of your appointment click on the blue link within this email " join the session using Zoom ". This is your private and secure link and will automatically open in the Zoom app on your smartphone/tablet.
For instruction on how to join from a laptop/computer. Check the FAQs.
Step 3: System Check At Anytime
Nervous the connection might not work? Prior to your visit, test your computer setup and internet connection in the location you will attend the visit. If you are like most people you'll have the reassurance that your system meets all requirements and that your internet is fast enough for the visit.
Alternative way if you are a current patient and have the Better by Practice Better Patient Portal Setup
1 hour prior to your appointment time, your secure zoom link and appointment will appear under the tab upcoming appointments on both the web version and app version. Login here.
How Easy Is It To Connect To Secure Video? For Smartphones/Tablets
Step 1A: First Time Only On New Tablet/Smartphone Device
Download the Zoom App on the tablet or smartphone device you will be using.
Step 1B: Check your email from the device you will be using
Keep an eye out for an email to be received 1hr prior to your appointment with:
Subject: Appointment with Dr. Melanie DesChatelets
From: "Dr Mélanie DesChâtelets, BSc(h), ND" <notifications@practicebetter.io>
Step 2: At The Time Of Your Appointment Click Blue Link
At the time of your appointment click on the blue link within this email " join the session using Zoom ". This is your private and secure link and will automatically open in the Zoom app on your smartphone/tablet.
For instruction on how to join from a laptop/computer. Check the FAQs.
Step 3: System Check At Anytime
Nervous the connection might not work? Prior to your visit, test your computer setup and internet connection in the location you will attend the visit. If you are like most people you'll have the reassurance that your system meets all requirements and that your internet is fast enough for the visit.